电脑公司Win10开机没有显示密码输入框如何解决
日期:2018-03-09 10:25 作者:电脑公司 来源:www.dngsupan.cn
最近小编收到一个很奇怪的问题,有人反映电脑公司win10开机后密码输入框不见了,正常情况下应该在输入框中输入密码才能进入电脑公司win10系统,出现这样的情况可让电脑公司win10用户摸不着头脑了。没事,下面小编给大家带来了两种解决方法,一起来看看吧!

电脑公司win10开机没有显示密码输入框如何解决方法如下:
1、打开“开始”菜单,找到里面的“设置”;

2、打开进入设置界面,找到里面的“更新和安全”;
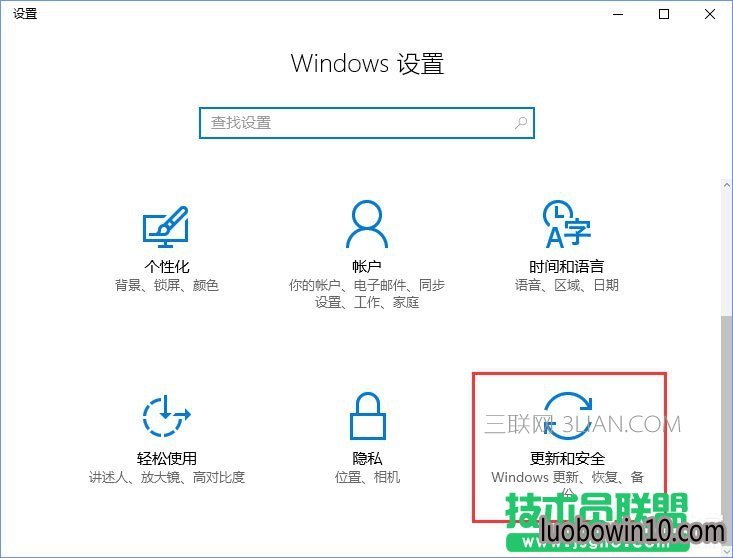
3、打开更新和安全,左侧的“修复”,点击高级启动中的“立即重启”按钮;
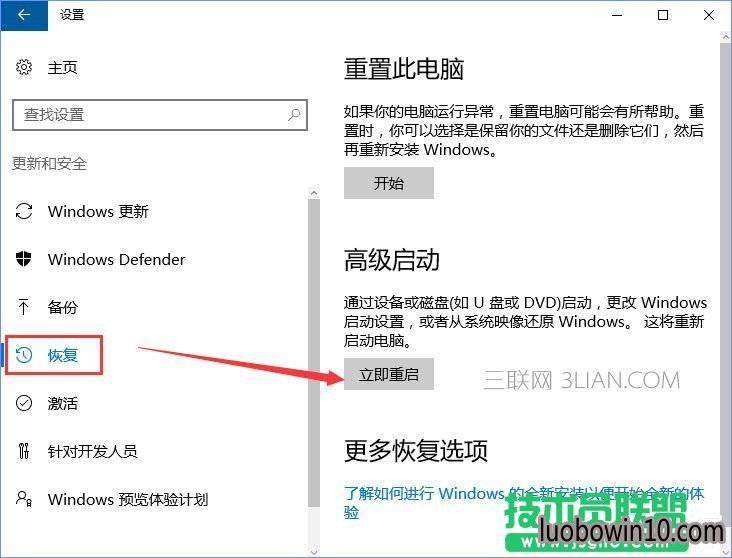
4、系统自动进入安全操作界面,选择“疑难解答”;
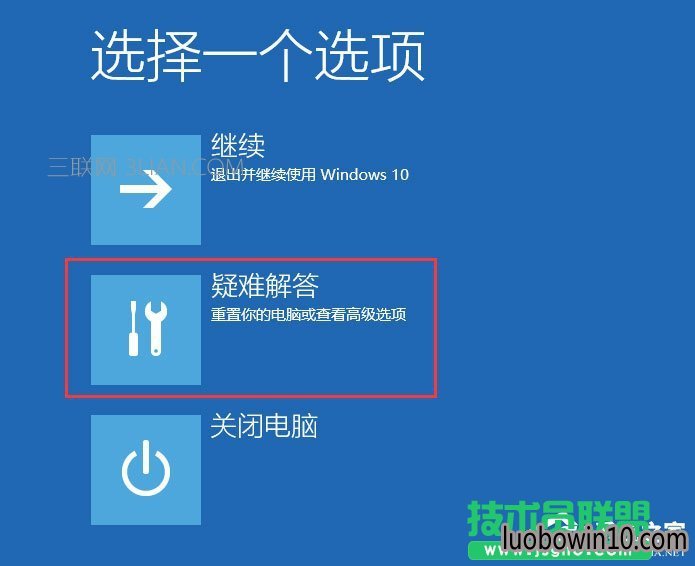
5、点击“高级选项”;
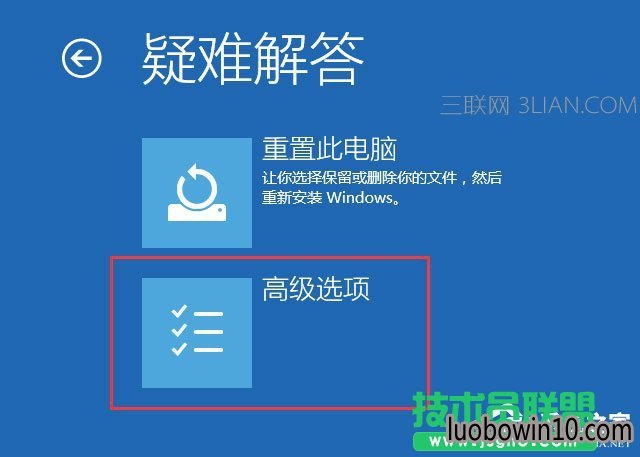
6、点击“启动设置”;
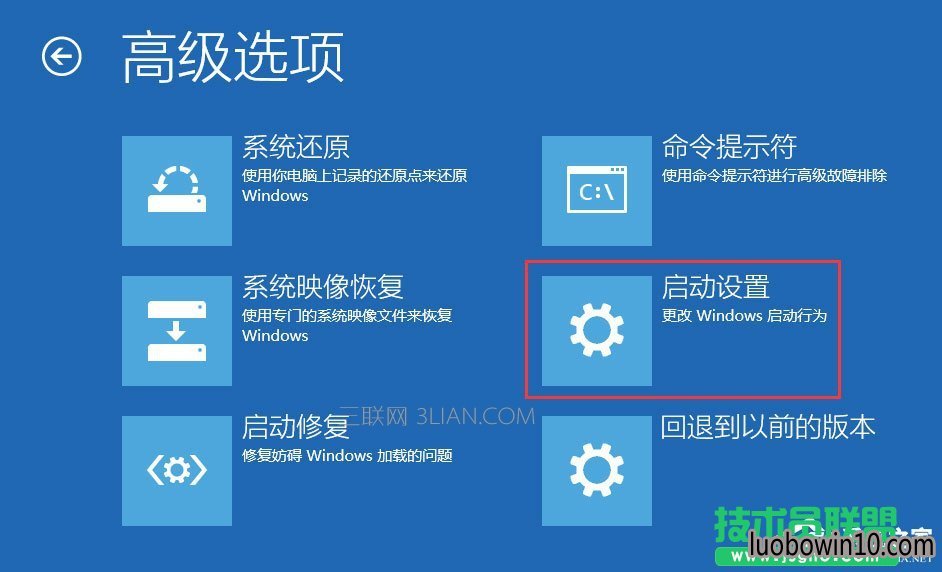
7、点击右下角的“重启”按钮;
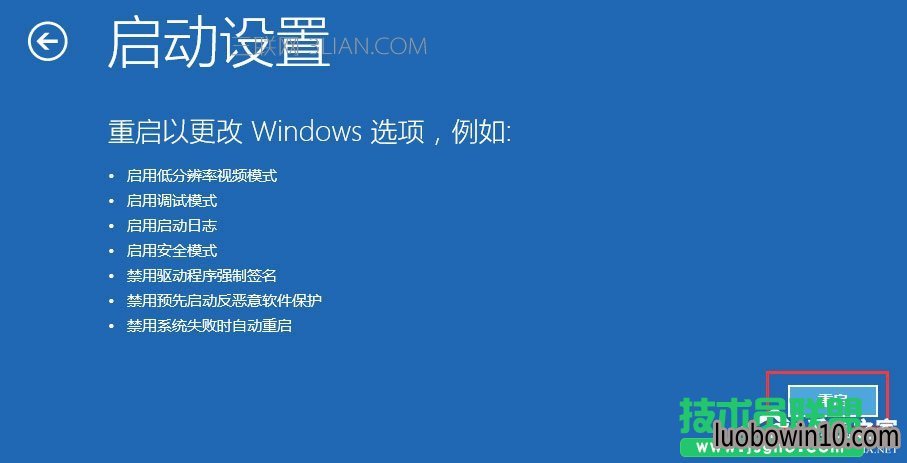
8、重启后在弹出的启动设置界面按下【F4】或4 进入“安全模式”,这样就可以正常登录了;
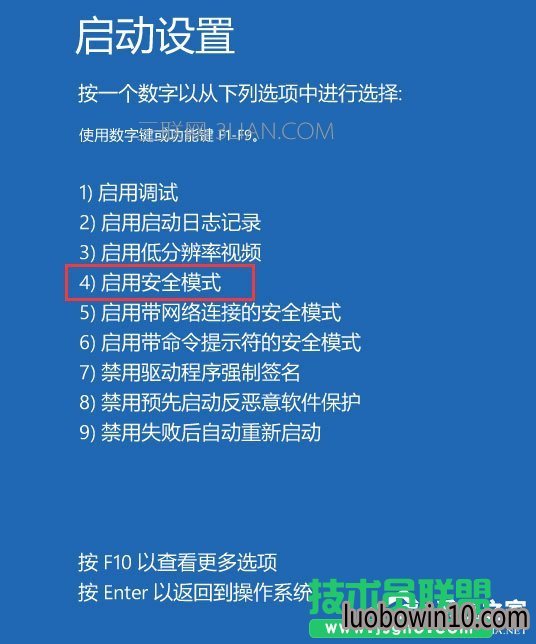
9、进入系统按下电脑公司win+R打开运行,输入:msconfig 点击确定打开系统配置;
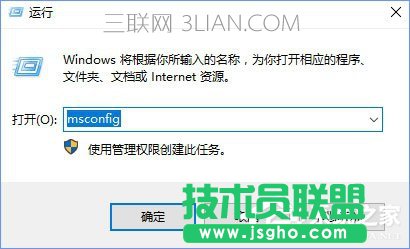
10、在系统配置的常规选卡下点击【正常启动】然后点击确定,重启电脑即可显示密码输入框!
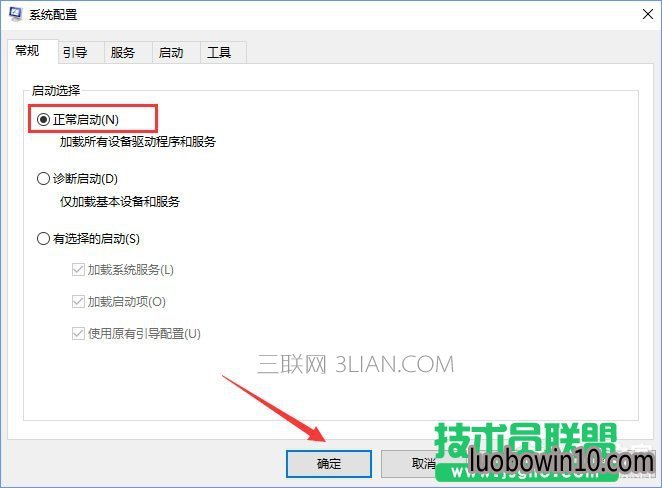
还有一种情况是由于用户安装了第三方输入法,出现了兼容性问题。
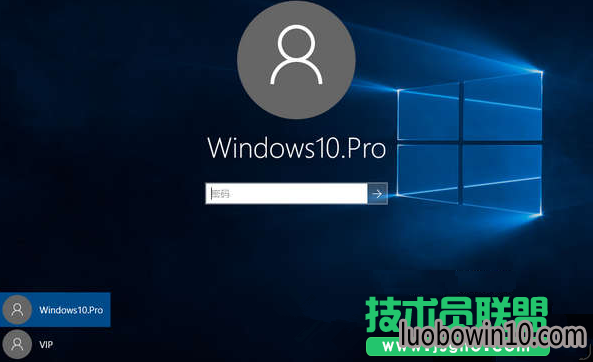
那我们可以这样解决:
点击登录界面右下角的输入法图标,切换为微软自带的“微软拼音”或“微软五笔”输入法,然后登录密码输入框就能够显示出来了。
如果电脑公司win10系统登录界面没有显示密码输入框,不妨参考以上步骤来解决该问题。
相关电脑公司新闻资讯推荐
- 中关村win8系统玩流星蝴蝶剑出现花屏现象处理办法 2018-05-23
- win7系统电脑公司光驱不读盘的图文教程 2019-02-25
- 分享win10 32位系统巧用注册表修复EXE文件 2018-08-12
- win10系统迅雷下载提示资源不足怎么办|win10迅雷资源不足的设置技巧 2019-04-13
- Win10雨林木风系统下载开机提示“没有默认的邮件客户端...”的原 2018-02-27
- Win10黑云系统下载怎么更改文件夹管理权限 2018-03-03
- 删除win10旗舰版系统通知区域图片的教程分享 2018-08-19
- win10系统电脑公司连上cmcc后登录页面打不开的修复步骤 2019-04-14
- 温10深度系统下载官方下载,w10 u大侠系统下载正版下载 2018-02-28
- win10命令提示符窗口内容如何保存? 2018-05-13
- win10系统桌面图标格式变了的具体技巧 2019-04-14
- win10系统桌面图标变成未知的文件了的恢复步骤 2019-04-16
- win10系统无法打开qq飞车如何解决 2018-12-21
- 电脑公司怎么设置word文档页码左右 2018-03-12
- win10系统不能玩帝国时代的恢复方法 2019-04-14
- win10系统下兴业银行网盾插入电脑不能用如何解决 2018-12-24
- win10系统网银打不开的操作教程 2019-04-16
- win10系统插入u盘提示“是否要将其格式化”的图文步骤 2019-04-16
电脑公司系统推荐
- 1电脑公司Ghost Win10x32位 免激活装机版v2018.05
- 2电脑公司 Ghost Win10 64位 专业版 2015.12
- 3电脑公司Ghost Win10 x64 家庭专业版 V201907(永久激活)
- 4电脑公司Ghost Win10x86 精选专业版 v201908(无需激活)
- 5电脑公司Ghost Win10 (64位) 好用纯净版v2020.01(无需激活)
- 6电脑公司Ghost Win10x64位 免激活 专业版 V2018.11
- 7电脑公司Ghost Win10X64位纯净版2018年05月(完美激活)
- 8电脑公司Ghost Win10 X32 热门纯净版2017v07(绝对激活)
电脑公司新闻资讯排行
- 电脑公司本地连接受限制或无连接怎么办? 2018-03-12
- 深入剖析win10 32位系统修改默认浏览器教程 2018-08-15
- win10闪电系统autocad2014安装失败如何办? 2018-05-14
- win7系统升级时modern setup host停止工作的解决 2019-03-08
- 电脑公司Win8华硕电脑公司蓝屏怎么办? 2018-03-09
- win10系统启动h1z1提示4-503的方法 2019-04-13
- win10系统提示windows已遇到关键问题将在一分钟 2019-04-15
- 如何修复win10旗舰版系统搜索功能失效 2018-08-11
- 大白菜系统win7文本文档乱码怎么修复 2018-04-17
- Win10系统禁止手机插入后自动播放的方法 2018-12-20
友情链接
 电脑公司
电脑公司



